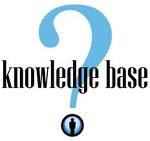This document will teach you about the common Unix commands but it will do more than that. Because, as stated, the power of Unix comes from the ability of simple utilities to pass information to each other for processing, then to achieve that power as a Unix user, you need to learn how to combine Unix commands so that they can pass information to each other. To achieve that, you will be introduced to the terms "piping", "substitution" and the utility "xargs" which are ways of passing information between Unix utilities.
This document is for learning Unix commands. It is not that good as a reference source. I wrote it and I hardly ever use it as a reference document. You should read this document through from start to finish for the first time as later sections build on ideas introduced in earlier sections so you can develop your understanding of "piping" and "substitution", gradually, and with a firm understanding. If you use it as a reference document without having gone through it from start to finish then it won't be very useful to you even though you think it might be. What I am hoping for is that you have quiet times, like on train journeys or flights, or even a quiet day at the office, when you can carefully go through this entire document from start to finish. But take your time. It is not a "quick read". It takes a lot of concentrated effort. You are not going to know Unix commands in less than an hour unless you are a genius. A week of evening study would be more realistic. That's how long it took me. If this were a course then I guess it would take a day and a half to complete with trying out examples.
Once you have been through this document carefully then you can jump to any topic you like, from the links below, to refresh your memory. If you have come back to this page after a while, updates or new sections will be marked as such after the links below.
"man pages"
cd
ls
wc
grep
fgrep and egrep
pattern matching vs. regular expressions
beyond "regular expressions"
more
mkdir
rmdir
cp
mv
rm
create a file
cat
cntl-c and cntl-d
diff
cmp
xargs
tee
awk
cut
ln -s
find
&
nice
nohup
ps (updated)
kill
special characters
chmod
umask
file
"command not found" messages
user-defined system environment variables
"set" command
alias
"sourcing" a list of commands
which
clear
exit
xterm
/usr/sbin/fuser
finger
sed
generating a command file
vi
less
conclusion
You will be introduced to a number of Unix commands. I will not be able to cover any in much detail so you will need a extra reference source for further information. Don't worry though, you will not have spend any money on books.
"man pages"
Unix systems have a manual you can easily access where you can find full information on the utilities that are "native" to (in other words "supplied with") the system. They are called "man pages" which is short for "User Manual Pages". This is the definitive source of information on any of the utilities you will learn about in this document. When these utilities are written, somebody else in constant contact with the author writes the "man pages" for that utility and so the "man pages" for that utility should be full and correct. The "man pages" are going to be your reference source. To see the "man" pages for the "ls" command, for example, then type in the command "man ls" like this (you might have to press the "q" key (for "quit") on your keyboard to get out of the display).| man ls |
cd
"cd" is short for "change directory". If you use "cd" with no following parameter then you will go to your home directory. If you use "cd ~" you will again go to your home directory (this does not work if you use the older Bourne shell). If you specify a directory using its full path name then that becomes your current directory. A full path name will always start with a "/" slash.If you were to type in the command "cd /" then you would go to the top directory on your Unix machine that is called the "root" directory. Once you are in a directory you can go "up" and "down" directories (but there is no "up" from the root directory). If you were to go to the /usr/bin/ directory by typing in "cd /usr/bin" (or "cd /usr/bin/") and then type in "cd .." (or "cd ../") you would find yourself in the upper or "parent" directory. If this is not automatically displayed then you can display the current directory using the pwd command (short for "print working directory"). Once you are in the /usr directory you can go "down" again to the /usr/bin directory by typing in "cd bin", "cd bin/" or by using the bash shell to complete it for you by typing "cd b", followed by pushing the TAB key to get it to auto complete to "cd bin/" and then pressing ENTER (if you are using the Korn shell then you should be able to auto complete file names by pressing ESC twice). If there were two or more directories or files that started with a "b" then the bash shell would auto complete as many letters that were common to the start of these files or directories and then make a bleep sound to let you know there was a problem. On the other hand, if there were no directories starting with a "b" it would also bleep. To illustrate this then make /data your current directory and type in "cd d" followed by a TAB. It will auto complete to /data/db and bleep to let you know there is more than one file starting with "db". To list these multiple files or directories then you have to use the ls command in a certain way. The "ls" command is described next.
Quite often, when you change directories, you will want to return to the original directory after finishing your work there. This can be done using "cd -".
"cd" is known as a "shell built-in". It is a command but it is a "built-in command". If you type in "man cd", hoping to see the "man" pages for "cd", then instead you will see a page for all the shell "built-ins". You might want to try this out of interest.
ls
"ls" stands for "list". It lists out the files in a directory. But please note that a sub-directory is also a file. Just plain "ls" will list all files and sub-directories. But just plain "ls" does not tell you much about these files. Some of these files might be sub-directories and it might be important to identify these as such. Fortunately, you can include options with the "ls" statement following a hyphen ("-") sign. "ls –p" will show up directories by putting a "/" after their name. This is what the previous section on the "cd" command ended with when you had multiple files/directories that started with "db". You can list all the files using "ls –p" and look for those that start with "db" and end in a slash "/" to indicate that they are directories.The "ls" command is usually used with a file name pattern to limit the number of files listed. To list out all the programs in a directory you would normally type in the command "ls *.sas". It would then only list the files that has a ".sas" extension.
"ls" can be used on other directories apart from the current directory. If you wanted to list all the files in the directory /usr and still stay in your home directory then type in the command "ls /usr" or "ls /usr/".
"ls" gives you a different result from "ls *". In the second case, if some of the files are directories, then they get expanded out – the directory name being shown with a ":" at the end and the files in that directory follow. Try this out using the command "ls /usr/local" and then "ls /usr/local/*". You may think that both should be the same, since in a sense in both cases you are asking it to list all files. But it is not the same and why will be explained here. Before a utility is called, there is something called a "command parser" that works out what command you want to call. If it sees a file pattern such as "*" or "*.sas" or "db*" then the command parser will expand this out into a list of all files that match that pattern. You could use "echo *" to get a list of files or "echo *.sas" to get a list of programs. "echo" does no work except write to the terminal. So when you enter the command "ls *" the command parser takes the "*" and expands it out into all files and this list gets passed to the "ls" command. When "ls" receives a pure file name, there is nothing for it to do except list it and so you just get the file name. But in the case of a directory then "ls" expands it out into what files it contains. But if you call "ls" on its own then the command parser has nothing to expand into a list of files so "ls" just acts on the current directory and gives you a list of files and directories in it. That is why "ls *" acts differently to "ls". It is all to do with the command parser acting on file patterns.
You can use many options with "ls". If used with the "-l" ("long") option then you get out a lot more information about the files and their read/write/execute status. Here is the start of a sample list when you use "ls" with the "-l" options. The entered command is shown, directly followed by the start of the list. Note that the first line gives a total. This is a total number of blocks of 512 bytes storage (each file will use up one or a multiple of these) used by the listed files. This total is not the number of files but will equal the number of files if every file is 512 bytes or less in size. You should not rely on this number for anything. Note that the date and time is shown for when the file was last updated. The owner or user is shown as well as the size of the file in bytes. The first column will be explained in a later section. "ls –l" gives you very useful information on the files. Of particular importance are the size of the file and the date of the file for where you have copies of these files of the same name in other directories. A difference of size in two files of the same name in different locations will indicate that the file has been changed. A difference of date will indicate that one file is newer than another. Note that in the command used below the output from the "ls" command is being passed to the "more" command by using the symbol "|". This is known an "piping" and "|" is known as the "pipe" character. This is the main way Unix utilities pass information to each other.
| $ ls -l | more total 2068 -rw-rw-r-- 1 rrash rpt 2243 Dec 4 13:42 1 -rwxrw-r-- 1 rrash rpt 6332 Oct 24 2001 SAS -rwxrwxr-x 1 rrash rpt 1259 Oct 8 14:56 addcr -rwxrwxr-x 1 rrash rpt 37 Jan 16 09:42 al -rwxrwxr-x 1 rrash rpt 2482 Dec 1 11:53 allfmts -rw-rw-r-- 1 rrash rpt 6052 Dec 15 11:26 allfmts.log -rwxrwxr-x 1 rrash rpt 2732 Dec 15 11:29 allfmtsl |
You can add an option to show "hidden" files. These are files that start with a period but it also includes the current directory as just one "." and the parent directory as ".." as shown below.
| $ ls -al | more total 2112 drwxr-xr-x 8 rrash rpt 3072 Jan 19 15:52 . drwxrwxrwx+ 98 root other 1536 Dec 19 16:49 .. -rw------- 1 rrash rpt 146 Jan 19 10:05 .TTauthority -rw------- 1 rrash rpt 7064 Jan 19 16:09 .bash_history -rw-rw-r-- 1 rrash rpt 3334 Jan 19 14:42 .bashrc -rw-rw-r-- 1 rrash rpt 2441 Nov 21 15:17 .gv -rwxr--r-- 1 rrash rpt 729 Dec 8 15:48 .profile -rw------- 1 rrash rpt 60 Oct 9 08:53 .sh_history -rw-rw-r-- 1 rrash rpt 2243 Dec 4 13:42 1 -rwxrw-r-- 1 rrash rpt 6332 Oct 24 2001 SAS -rwxrwxr-x 1 rrash rpt 1259 Oct 8 14:56 addcr -rwxrwxr-x 1 rrash rpt 37 Jan 16 09:42 al -rwxrwxr-x 1 rrash rpt 2482 Dec 1 11:53 allfmts -rw-rw-r-- 1 rrash rpt 6052 Dec 15 11:26 allfmts.log -rwxrwxr-x 1 rrash rpt 2732 Dec 15 11:29 allfmtsl |
Before we leave "ls" I thought I would introduce you to the "-t" option which will order the files in descending datetime order. This is a very useful option to find out what files have been recently updated in a directory. Again, "piping" is your friend, since the most recent files will be shown first so these will be the first to scroll off your screen. Suppose you wanted to see the most recent 10 files only then you could pipe to the "head" utility like this.
| ls -lt | head -10 |
The "head" utility has an opposite counterpart named "tail". Consult the "man" pages if you are interested.
wc
"wc" is short for "word count". Actually it counts lines, words and characters and by default gives you all three. If you just want the number of words you call it using the "w" option like this "wc –w ". It normally operates on a file you specify but you can also "pipe" into it. This process of "piping" is the main way that Unix utilities pass information between each other. Suppose you wanted to know the number of files in a directory. "ls", used with no parameters set, will list them all but not give you a count of them. But you can "pipe" the file list to "wc" to count them using this command:| ls | wc –w |
If you count files by piping "ls" output to "wc" then be aware that you will get a different count depending on the options you use with "ls". The "-a" option gives you "hidden" files as well and this includes the current directory as "." and the parent directory as "..". The "-l" option will give you a line at the start giving you the total number of files. In this case, if you were counting lines of output and assumed this was the number of files then you would get one more due to this total line shown at the start.
Note that if some of your file names contain a space then counting the words will not give you the number of files. It is best to never have file names on Unix that contain a space. It can cause problems where you least expect them to occur, since many user-written utilities were not designed to deal with this situation.
grep
"grep" is a utility that searches for pattern matches in a file or list of files. It stands for "generalized regular expression pattern-matcher". It does not just search for a string that you specify. It searches for a regular expression that you specify. It is important to understand the difference. Some characters in regular expressions have a different meaning. For example, "." stands for "any single character" and not a period. If you want to search for a period then you have to put an escape character in front of it. Suppose you wanted to search a program for the string "der." ("der" followed by a period) then the string you would specify to grep is "der\.". The "\" is an escape character and tells grep that you want the actual character you specify. So to search all programs for this string you would type in the command "grep 'der\.' *.sas". If you missed out the escape slash then you would get a match on "der " ("der" followed by a space) as well.Again, you can use options with this command. A very useful option is the "c" option which instead of giving you the matching lines gives you the count of matching lines in each file. The same command as above to give just a count would be "grep -c 'der\.' *.sas". This will also give you a zero count for those files that did not contain your regular expression in any line. You will see that the file names end in a colon followed by the count.
Taking the previous example a little further, suppose you wanted to find out which programs did not contain the regular expression then you could select only those output lines that ended in ":0" by using this command "grep -c 'der\.' *.sas | grep ':0$'". What this does is to pipe it to grep again and to select only those lines that end in ":0" (the "$" sign means "ends with").
Taking the previous example one extra stage, suppose you only wanted a list of the files that had a zero count as in the above but you did not want to see the ":0" at the end. There is no option in "grep" to switch this off but you could pipe the list to a utility called sed (stands for "stream editor") to replace the ":0" ending with nothing. The command then becomes:
| grep -c 'der\.' *.sas | grep ':0$' | sed 's/:0$//' |
A useful option is "-v". This selects lines that do not contain the regular expression you supply. And another option you will use is "-i" which tells it to "ignore" case. You can use these options together. For example, the following command will return all lines in the file date.txt that do no contain the word "date" in upper or lower case or any combination of upper or lower case:
| grep -iv 'date' date.txt |
If you just want a list of files that contain the string or regular expression you are looking for then use the -l option ("l" for "list").
fgrep and egrep
"fgrep" and "egrep" are later versions of "grep". There is an important difference between them. What they both have in common is that you can put the patterns you are searching for in a file, instead of having to type them in each time. You refer to this file using the "-f" option like this.| fgrep –f $HOME/search.lst *.log |
The important difference between "egrep" and "fgrep" is that "fgrep" uses literal matching of strings and not regular expression matching. "egrep", on the other hand, uses regular expressions, but slightly extended regular expressions such that "|" means "or" (it does not act as a "pipe" character when used like this). Also "?" and "+" take on a special meaning. For example, the following will pick out any line with "one" or "two" or "three" in it:
| egrep 'one|two|three' *.sas |
For more information on "fgrep" and "egrep" (and its extended regular expressions), consult the "man pages".
Although the "grep" you have access to does not allow for your patterns to be in a file, there is another version of "grep" that does. This lives at /usr/xpg4/bin/grep. If you use this then your matching patterns will be treated as ordinary regular expressions and not extended ones as for egrep. You can always use it, like any other utility, if you specify its full path name.
Pattern Matching vs. Regular Expressions
It is easy to confuse "regular expressions" with "pattern matching" but they are two different things. Consider a directory where a number of files existed with the extension ".log", then you could list them with the command "ls *.log". This is an example of pattern matching. But if you tried to select them with a regular expression like this "ls | grep '*.log' ", then you most likely would not get anything selected. You are using the same characters but are getting different results. For Regular Expressions, "*" means "zero or more of the previous character", but if it is the first character then it just means an asterisk. For patterns, a "*" means any string of characters that might also be the null string (i.e. not there). For Regular Expressions, a "." means any character. For Pattern Matching it means itself (a period). So the results you get are different. If you tried to list files like this "ls .log" then again you would likely get a message saying the file ".log" does not exist. The reason being that for pattern matching, the first character would have to be a ".". But if you used this command "ls | grep '.log'" or better still, to match the "." literally, "ls | grep '\.log'" you would get matches. This is because "grep" is looking for a match in any position in the name. For pattern matching, if it ends with "log" then the thing it matches must also end with "log". For regular expressions, you have to use a trailing "$" if you want the string to be at the end.Suppose you wanted to list all the log files that started with a "c" then you would use "ls c*.log". If you wanted to select them using "grep", following the same rule exactly, then you would have to do it with "ls | grep '^c.*\.log$' ". So you see there is a big difference between pattern matching and regular expressions.
Beyond "regular expressions"
Regular expressions are so useful that people built extra functionality on top of the original functionality. There are now "extended regular expressions" and "perl regular expressions". These later supersets of the original functionality are far more powerful and useful. To give an example of how the functionality has been extended, you can now match on what is not a regular expression using the "(?!RE)" notation (where "RE" is the regular expression). Several programming languages allow you to use them. If you are a sas programmer, for example, you can use "perl regular expressions" in the functions prxparse() and prxmatch(). To gain full benefit from this you will need a good tutorial. I currently recommend the web site you can link to here. For those who know "regular expressions" but not the features of the extended functionality now available, you can link to a useful reference page on that same web site here.more
"more" lists a page full of information and if there is "more" to come it waits for your response. If you press ENTER then it will give you one more line. If you press the space bar then it will give you the next page. This utility can act on a file to list its contents but there are better utilities than this to do so. "dtpad" is a simple editor that is much better for this. Instead, you usually pipe into "more" if you might have more than one page of information and you do not want to miss what is shown first. For example, if you were to list the contents of the /usr/bin directory using "ls /usr/bin" then you would likely get more than one page of information and just end up with the last page and miss what was shown at the start. Instead you could pipe it to "more" like this: "ls /usr/bin | more".mkdir
"mkdir" is short for ("make directory"). It creates a directory that you specify. You normally do this in a "parent" directory to create a subdirectory. If you were in your home area and wanted to create a sub-directory named "temp" then you could do this by typing in the command "mkdir temp". Note that if a file already existed called "temp" then you would get an error message even if the current "temp" was a file and not a sub-directory. Directories are just special types of files.rmdir
This is the opposite of "mkdir". It is for deleting a directory. It will only delete an empty directory. If files exist in the directory then you will get an error message. If you want to delete all files and directories and all sub-directories then you should use the "rm" command with the "-r" option as described in the "rm" section. You should take care that you are in the correct location before issuing this command.cp
"cp" stands for "copy". It copies files. The first-named file is what it copies from and the second-named file is what it copies to. It can be used with parameters and the most useful of these is the "-i" option. "i" stands for "interactive". If your copy command would overwrite a file already there then it will prompt you to ask you if you really want to do it. There is also the "-p" option where the "p" stands for "preserve". "-p" most importantly preserves the date of the file. This is important because it shows you when the file was last updated or "how old" it is. If you are copying somebody else's file to a new location you should use the "-p" option so that the date information is preserved. To copy somebody else's program from the parent directory to the current directory then do it like this:| cp –pi ../program.sas . |
mv
"mv" is short for "move". It "moves" files from one place to another. It is like doing a copy using "cp" but it does not leave the file in the old location. It is better to use "cp -p" and then to delete the original file when complete.rm
"rm" is short for "remove". It deletes a file. If you use it with the "-i" option ("interactive") then it will prompt for confirmation before deleting. If you use it with the "-f" option then it will delete files without asking for confirmation. If you use it without any options, then for some Unix sites it will prompt for confirmation and for others it will not, so it is always best to specify the option yourself.Using "rm" with the "-r" option is a very powerful form of the delete command that will delete all files and subdirectories. You must take care that you are in the correct directory and that you really intend to delete everything in a subdirectory and all subdirectories below that. You use it like this:
| rm –r directory |
create a file
There is no command to specifically create a file. A file is automatically created when output is written to it. If you needed to create a file with nothing in it, then you could do it a number of ways. Here are a few (for the "touch" command, consult the "man" pages):| echo –n > newfile echo 2>newfile > newfile : > newfile touch newfile |
cat
"cat" is short for "catenate". You can use it to list a file to the terminal. "cat test.sas" will list the file test.sas to the screen. You can use it to list a number of files. To list all .sas files to the screen then use "cat *.sas". You can use it with redirection. Writing to the screen is usually not very useful. Writing a lot of information to a file is more useful. Suppose you wanted to combine all your postscript files into one big file then you could do it like this "cat *.ps > bigpsfile". Note that "redirection" is not the same as "piping" and it uses a ">" sign instead of a "|" sign. "Piping" is for passing information from one utility to another. "Redirection" is for writing to a file or reading from a file. If you are reading from a file then use "<" instead of ">" when you are writing to a file. If you want to keep what is in a file and write to the end of the file then use ">>" instead of ">".">" can also be written as "1>". The "1" is implied when you use ">". The "1" refers to "standard output". It is where all normal output goes. There is a "2" as well that refers to "standard error". It is where all the error messages are (supposed) to go. You can redirect error messages to a file using "2>". Sometimes you will want to discard some error messages. For example, suppose you had a list of Unix commands and some of these just deleted certain types of files which may or may not exist. Assuming you did not want to see any error messages for the files that you tried to delete but did not exist, then you can redirect "standard error" to the Unix trash can like this "2> /dev/null".
In some cases you might want to redirect standard output to standard error. For example, suppose you had detected an error condition and you wanted to write out an error message, then you could write out a message using "echo" like this…
| echo "Error detected" |
…but the output would go to standard output. Standard output is where all the correct information should be written to. Error, warning or other diagnostic information should be written to standard error, but then somebody might have redirected standard error using "2>". You would need to send it to the same place that the error messages are supposed to go to. You can do this by redirecting standard output to the standard error location like this:
| echo "Error detected" 1>&2 |
Another use of "cat" is to write a file to the terminal and use the "-v" option to show up non-printable characters which would otherwise be invisible. If a file on Unix started off on a Windows platform then there could be carriage return characters at the end of some or all of the lines. "cat –v filename" would reveal these characters as a "^M" at the end of the line. If these characters exist then it is wise to delete them. How to do this will be described in the section on "special characters".
Cntl-C and Cntl-D
These are not commands but rather ways of breaking out of commands. If you were to type in "cat" as a command, then because you have not told it the file to act on, it assumes that you are going to enter information from "standard input", which is the keyboard. If you enter a line of text and press ENTER then it will echo it to the screen and wait for the next input. This will not stop until you stop it. Cntl-D will create an end-of-file character that it will accept as the end of your input, and so control will be returned to the terminal. If you get "stuck" in a command, which can happen if you mistype or maybe forget a file name, and it seems to be accepting what you type in, then Cntl-D should end it. The other way to get out of a command that works also in cases where you want to stop a command that is running, is Cntl-C. Cntl-C stops a process completely.Do not use Cntl-Z to stop a command. This only interrupts a command and leaves it as a suspended process. These suspended processes can slow the Unix system down and you will have to "kill" these processes at some stage. Some Unix systems are set up so that you can not log off if you have suspended processes so you have to find out what they are and "kill" them. Listing processes and "killing" them is covered later in this document.
diff
"diff" is short for "differences". It is very useful for listing out the differences between two sets of output. It is only for use on text-type files. You use it in the form "diff test1.txt test2.txt". If it finds a difference then it will show lines in the first file with a "< " in front and lines in the second file with a "> " in front. Above the two lines will be a line number followed by a "c" followed by a character number in the lines it is displaying. This is to tell you where it found the difference.Options can be used with "diff" that affect how the comparison is done. The "-b" option will treat multiple blanks as single blanks, for example. For a full list of options, consult the "man pages".
For standard output listing then you will have lines that are always different because they have the date and time in it. The "idiff" utility is an in-house written extended version of "diff" where you can specify a start pattern for lines you want ignored. All it does is use sed to blank out these lines and write the two files to temporary files and then does the comparison between the two temporary files using "diff" with the "-b" option set. For comparing the contents of two directories there is "ddiff" as well ("directory diff"), another in-house written utility. You can link to these two utilities below to read about how to use them.
idiff
ddiff
cmp
"cmp" (an abbreviation of "compare") is another tool for comparing files except it will work on all types of files and not just text-type files like "diff" does. If your file is a text-type file then you should continue to use "diff" but if you wanted to compare other file types, such as database files (presumably non-text files) then you would need to use "cmp". And if a non-text file then the actual details of the differences might not mean much to you - instead you just want to know whether two files are different or not and no more. To find out just whether there are any differences then you can use the "cmp" command with the "-s" option (I guess the "s" stands for "silent"). Then what you do is check the return code for the command. This is something that you are perhaps not aware of but commands have a return code to tell you what has happened. You can access this return code using "$?" for bash type shells directly after the command has run (if you leave it too late it might be the return code of something that ran after the command you are interested in). If "cmp" finds that the two files are the same then the return code will be "0". If the two files are different then the return code will be "1". If something went wrong with the "cmp" utility while the comparison was being done then the return code will be greater than "1". Here is the "cmp" command at work, run againt files on my PC, but not using the "-s" option so you can see the messages. The expected outcome is in a comment (after a "#") and I have run the "echo $?" command to see what return code I actually got. Note that I am combining two Unix commands on one line using a semi-colon separator.| $ cmp roland.txt roland2.txt ; echo $? # I know these files are different roland.txt roland2.txt differ: char 1, line 1 1$ cmp roland.txt roland3.txt ; echo $? # These file are the same 0 $ cmp roland.txt roland4.txt ; echo $? # The second file does not exist cmp: roland4.txt: No such file or directory 2 |
Now here is something that might worry you a little bit, depending on what job you do. I work as a clinical trials sas programmer and it worries me a lot so I am telling about it here. In that job there is no way you can allow the results of a clinical trial to get stored in an altered way, but that is exactly what might be happening on very rare occassions. That is that the copy command, "cp", on Unix platforms has no "verify" option that you can use to tell you if the copy you are making is a perfect one (on Windows platforms you could specify a "verify" option). If "cp" encounters a problem that it knows about during its execution then it will give out a message and return a non-zero return code that you can test just like you can see I have tested "$?" for "cmp" above. But who checks this? Worse still, it can return a zero return code but the copy might be corrupted that nobody knows about. The only way you can be sure this very valuable data has been copied correctly is to run the "cmp" command against the two files (the orginal and the copy) to make sure they are the same after the copy has been made. But who does this? Nobody, I guess. But there is another problem lurking here. If you run "cmp" on a copy you have just created, part of that file or even all of it will be sitting in the disk cache so when you run "cmp" it uses the part of the file in the disk cache and not the file that has been written to disk so doing the comparison immediately after creating a file is a waste of time. You have to do it in a way such that you are sure the copy has been committed to disk and is no longer in the disk cache.
If these files are extremely important and an organization makes copies a lot of times using "cp" then some day, somewhere, somebody is going to discover than one or more of these files has been corrupted. Worse than that, your files may get copied around by the systems administrator without your knowing about it, during server changeover or routine overnight maintenance, and if they do not know which of your files are very important, and are not validating the copies they are making, then your files might become corrupted in very rare circumstances without your having any indication that anything has changed.
But all is not lost. If you are copying a batch of large files then when all the copies are made, you can be fairly sure that the first file you copied has been flushed from the cache so you are ready to do the compares. How to do a bulk "cmp" is covered in the "xargs" section next.
xargs
"xargs" is a utility that many Unix users try to ignore because they think it is a bit esoteric and can't quite work out why it is there. They will happily regard it as being in the "advanced" category and so never bother to learn about it but that would be a mistake. What "xargs" essentially does is "pass arguments". It is a way of passing a list of things coming out of one utilty over to another. Now you would think that all utilities should be able to handle this naturally but there are good reasons why it isn't so. I will give you a practical and important example so that you realize that you must use "xargs" in some situations. The example I am going to give you is the comparing of a list of files using "cmp" after you have done a bulk copy. You should already know that for the "cp" command you can do a bulk copy of files to a directory in this form:| cp r*.txt txtdir/ |
...but once you had done the copy and these were important files and the copy had to be validated as correct using "cmp" then how would you run the "cmp" command on these files? The "cmp" command will only accept the two file names it is going to compare as arguments so how can you feed it "r*.txt" and tell it about the other directory and have it compare just those files you copied across? The answer is that this is not possible unless you use "xargs". It so happens that I have set this up on my PC and there are indeed some files of the form "r*.txt" that I have copied to a directory "txtdir" so here is how I run the "cmp" on each of them. Unfortunately there is no way to get it to show the return code from the "cmp" command (unless I write a script for "xargs" to call) but you can see it really is running "cmp" properly because it spotted the deliberate change I made to roland2.txt after I did the bulk copy. I have used the "-t" option (trace mode) with "xargs" so that it echoes each command to standard error before actually running the command.
| $ ls -1 r*.txt | xargs -t -I {} cmp {} txtdir/{} cmp roland.txt txtdir/roland.txt cmp roland2.txt txtdir/roland2.txt roland2.txt txtdir/roland2.txt differ: char 1, line 1 cmp roland3.txt txtdir/roland3.txt |
I would dearly like the return code to be echoed after each "cmp" had been run so it would give me positive feedback when "cmp" found no differences so I have written a script named cmprc ("cmp" plus the return code) for this. It echoes each "cmp" command it will run so I don't need the "-t" option with xargs so here is "xargs" calling my "cmprc" script and the output produced.
| $ ls -1 r*.txt | xargs -I {} cmprc {} txtdir/{} cmp roland.txt txtdir/roland.txt rc=0 cmp roland2.txt txtdir/roland2.txt roland2.txt txtdir/roland2.txt differ: char 1, line 1 rc=1 cmp roland3.txt txtdir/roland3.txt rc=0 |
Quite apart from detecting corrupted copies (which will be extremely rare), you can use the above method to "make sure nothing has changed" in a directory compared to another directory. An awareness of "xargs" for passing arguments from one utility to another is extremely useful.
There is another command you can use that is similar to "xargs" in some ways and that is "apply" (see "man" pages).
tee
Still on the theme of doing a bulk "cmp" on files, there is a another very simple utility named "tee". You can think of it like a "T" junction in a road where traffic can now go in two directions. What "tee" does is write standard input to standard output but also writes it to a file. So this way you can see stuff on your screen while it is writing to a file at the same time. In the last example I used in the "xargs" section I was running a bulk compare. If it is an important job then I would like to keep a log of what it found but it would be nice to see it on the screen as well while it is running. So here is the previous command run again but writing the output to "cmp.log". Since "cmprc" writes all its diagnostics to standard error and not standard output, I will have to reroute standard error to standard output using "2>&1" before I pipe it to "tee". I will "cat" the contents of "cmp.log" to standard output to show you that this information on the screen was indeed written away to that log file as well.| $ ls -1 r*.txt | xargs -I {} cmprc {} txtdir/{} 2>&1 | tee cmp.log cmp roland.txt txtdir/roland.txt rc=0 cmp roland2.txt txtdir/roland2.txt roland2.txt txtdir/roland2.txt differ: char 1, line 1 rc=1 cmp roland3.txt txtdir/roland3.txt rc=0$ cat cmp.log cmp roland.txt txtdir/roland.txt rc=0 cmp roland2.txt txtdir/roland2.txt roland2.txt txtdir/roland2.txt differ: char 1, line 1 rc=1 cmp roland3.txt txtdir/roland3.txt rc=0 |
awk
"awk" isn't short for anything meaningful. The letters "a", "w" and "k" are the first letters of the names of the three people who wrote this utility. It is a stream editor like sed but much more powerful. Most people use it for separating an input string into fields and printing out maybe only one or two of the fields.The following command was used earlier, where the last "sed" step was to drop the ":0" from the ends of a list of files and just leave the file name. "awk" can be used instead in the last step. Here is the original command again, using "sed" in the last step:
| grep -c 'der\.' *.sas | grep ':0$' | sed 's/:0$//' |
If there is only one ":" in each line then we can tell "awk" that the delimiter is ":" using the option "-F:" and tell it we want the first field. So we can use the following command in place of the above command:
| grep -c 'der\.' *.sas | grep ':0$' | sed 's/:0$//' |
Here is another example using "awk" run against the Unix password file to match the first field with the user name and print out the fifth field, which is the full name of the person, held in the password file:
| awk -F: '{if ($1=="'$USER'") {print $5}}' /etc/passwd |
There are newer versions of "awk" that have extra capabilities. There is "nawk" ("new awk") and "gawk" ("GNU awk"). Both "nawk" and "gawk" have a global substitution function that you can define hexadecimal characters to. Try typing in this command, for example:
| echo * | gawk '{gsub(" ","\x0a")} {print $0}' |
…and compare it with the output from the "ls" command used with the "-1" option:
| ls -1 |
If the above example with "gsub" works with "awk" then you will probably find that the systems administrator has replaced the original "awk" utility with a symbolic link to "gawk" or "nawk". If you can locate where it is stored then using "ls –l" will show you the long form of file listing and if it is a symbolic link then the first character of the "-rwxr-xr-x" will not be a "-" but will be an "l" and the very last column will show the link as "awk -> gawk" or something similar.
For more information on "awk" see "man awk" and for "nawk" see "man nawk". This will give you a lot of information and you should realize that these are very powerful utilities, but you will mainly make use of it to identify fields.
cut
"cut" is another useful utility that you can use for selecting fields based on a supplied delimiter. It is like "awk" in that regard but "cut" is a very simple and limited utility. You can not use it to test for equality, like you can with "awk". You just tell it the delimiter and ask for the field or fields like this:| cut –d: -f5 /etc/passwd |
You can also "cut" based on column positions. You can learn more about it using "man cut".
ln –s
"ln" is short for "link" and the "-s" option used with it is short for "symbolic". Used together you can think of it as "create symbolic link". Suppose there are some useful utility macros in a central directory but you need them to be in your project macro library, for some reason, rather than adding the central library to your sasautos path. Making copies of them and putting them in your project library is one way of doing this, but as macros can be changed and then you might end up with two different versions of the same macro. Another way is to create a "link" from your project library to the central library where the macro is stored. That way there is only one copy. But, of course, if the macro gets changed then it might no longer work the way it did when you used it before. So creating symbolic links, rather than copying files, has its pros and cons and you should be aware of this.When you set up a symbolic link you normally keep the name of the file the same, except have it in a different directory. So to create a symbolic link to a macro in a project library and have it point to a file the same name in a central library then you would make your project directory your current directory and enter the command:
| ln –s /central/library/macro.sas macro.sas |
If you edit a file that is a symbolic link then you will edit the original file. If you delete a file that is a symbolic link then you will not delete the original file. You will just delete the link to it.
find
This utility is used by system administrators to find files either by name or creation date or to find files "newer" than another file. It will search for these files down all subdirectories. It can be used with many options. You can read about these in the "man find" pages. You will most often use it to locate programs that you have lost. Perhaps you know what project area it is in but you do not remember what subdirectory or subdirectory within subdirectory it is in. "find" is the tool you use to find them. Suppose you wanted to find all programs of the form di*.sas from the current directory and searching all subdirectories then you would do it like this (note that youmust put file patterns you give to the "find" -name parameter in single quotes):| find . -name 'di*.sas' |
If you wanted to "find" what subdirectories you had from the current location downwards then you could do it like this:
| find . –type d |
Supposing you wanted to search for the string "labs" in all programs of the form di*.sas from the current directory downwards, the following would not work:
| find . -name 'di*.sas' | grep 'labs' # this does NOT work |
The reason the above does not work is because it searches for the string "labs" in the list of files that comes out of the "find" command rather than in the files themselves. But the following would work:
| grep 'labs' $(find . -name 'di*.sas') |
The reason the above works is that if $(....) is encountered in a Unix command, then what is enclosed in those brackets gets performed first. This is called substitution and is an important way that Unix commands pass information to each other. The $( ) contains the "find" command and so this results in a list of files. "grep" then understands this list of files as the list of files it has to search in and so will search them and return the results.
&
If you follow a command or list of commands with a "&" then you "spawn" a sub-process that is done in the background. This allows you to keep typing in commands while the sub-process is running. Suppose you are editing a file using dtpad then "dtpad file.txt &" would allow you to continue to use the terminal so you could swap between editing your file and running commands.nice
You might run a suite of programs in background using "&" as the last character in the command. If the machine is busy and the programs were very CPU intensive then you could reduce the impact on other users of the system by running it as a "nice" job. "nice" jobs run with a lower CPU priority. All you have to do is put the word "nice" in front of your command like this:| nice sas sasjob & |
nohup
When you run a job as "nice" it is usually because it is a very long-running job. Maybe the job will take a day to run and before it ends you will have logged off and gone home. The problem with logging off is that the system might send out a "hang up" command when you log off to make sure all your processes are stopped and if it does it will terminate your "nice" job, which you do not want. To prevent this from happening, use the "nohup" (which means "no hang-up") command at the start like this:| nohup nice sas sasjob & |
ps
"ps" is short for "process status". It lists processes running on Unix. Used without options it will show the status of every process running under Unix which could be a large number. To see just your own processes then you should use this command the following way, where the last entry is your userid:| ps -fu rrash |
To list another user's processes then put a different userid at the end.
The "f" is an option that means "full". It goes beyond the "l" option which means "long". The "u" option means "user" or in other words the "user-id". Of course, if you have an option for user then you have an option "p" for "process-id" instead and this will look like the following:
| ps -pu 12345 |
You should remember "f" for "full" and "u" for "user-id" and "p" for "process-id" and sometimes look at the "man pages" for the many options you can specify with this command. It is a very important command. But to help you for the processes owned by you, a utility named myps has been written to list out your own processes. You can also list out another person's processes very easily.
kill
You can sometimes end up with old processes on Unix. Some of these might still be running and using CPU and maybe impacting the system. Others might be dead processes but can still slow the system down. But you can "kill" these old processes. If you use "ps –lf –u rrash" (put your own userid at the end) or the simpler "myps" then one of the columns will have the header "PID". This is the process id. Suppose your process with process id 12345 needs to be terminated, then you could do it like this:| kill 12345 |
...then you could list your processes again in a few seconds to make sure it is gone. You should always try to "kill" processes in this way, rather than the way described next, because it will hopefully allow resources used by the process to be released back to the Unix system in a controlled way. If your process does not go away then you can force it to go away using the "-9" option with the "kill" command like this:
| kill -9 12345 |
Special characters
If you refer back to the "cat" command in this document, then it states that you can show up carriage return characters using the "-v" option. They show up as "^M" usually at the end of the line. But how would you search for these using grep? You can do it but the character you are searching for is not "^" followed by "M". It is a special character. Under the bash shell you enter this character by entering Cntl-V with the Cntl key still held down when you press the "V" and still holding down the Cntl key you then press "M". This then shows as "^M". You can then search for this special character. To get a count (using the -c option) of these characters in any files in a directory you could use this command:| grep -c '^M' * |
… but remember that the "^M" was entered as Cntl-V M (still holding down the Cntl key). There is another way you can search for this carriage return character using grep and that is using $'\r'
| grep -c $'\r' |
...and to show just those file names without the count on the end we could use "sed" to replace a regular expression at the end with nothing like this:
Once we know what files contain these carriage return characters then it is easy to delete them using "sed" as follows. A new file test3.txt is created from the old file test2.txt with these characters removed:
| sed 's/^M//g' test2.txt > test3.txt |
...again remember that "^M" was entered using Cntl-V M. You can also use "\r" to represent the carriage return in the sed expression as follows but you should check that it is doing what you expect (and not just removing all the "r" characters):
| sed 's/\r//g' test2.txt > test3.txt |
These "^M" characters are often result from not setting the right options when transferring files from a Windows platform onto a Unix platform using "ftp". It is better if these characters can be avoided since the date information for these files are often important and running utilities against them at a later date to strip out the "^M" will change the date of these files.
chmod
"chmod" is short for "change mode". It is for changing file permissions. When you list files using "ls –l" (long form) then at the start of each line is a pattern that looks something like "-rw-rw-r--". The very first character is a "d" if it is a directory and a "-" if it is a file. After that are three repeats of three characters that are "rwx" except any of these three characters can be a "-". The three letters "r", "w" and "x" stand for "read", "write" and "execute". It tells you whether you can "read" the file, "write" to the file or "execute" the file. If one of these characters is a "-" then you can not do that thing. The first set applies to the owner of the file. The second set applies to the others in the same group as the owner and the third set applies to those outside the group. Looking at the example pattern "-rw-rw-r--" then we see that nobody has "execute" permission, the owner has read and write permission, the group members have read and write permission and others have read permission only. This is the most usual set of permissions for programs since they are not executable files (like applications or shell scripts would be) and we want our group members to be able to change them if they need to but we don't want people from other groups editing them and changing them. If we think of these three sets of characters as three binary numbers with "-" being "0" and a letter being "1" then we have the three numbers 110, 110 and 100 which have the octal equivalent 6, 6 and 4. This is compressed into 664 and this is the octal representation of the file permission. You can use this number or another number with the "chmod" command to set file permissions for one or multiple files. You have to be the owner of the file to do this, however. To set the permission of all your programs to 664 then enter this command:| chmod 664 *.sas |
You will get error messages for the programs that are not yours, since you are not allowed to change file permissions for those files. But no harm will be done and all your own programs will have been changed. There is a script called myfiles that has been written to only list out files owned by the invoker so you can also do it using that command and it will only act on your own .sas files. Note that we are using the $( ...)substitutiontechnique again. This is an important way that Unix utilities can pass information to each other.
| chmod 664 $(myfiles *.sas) |
You have to be very careful using the chmod command. Suppose you wanted to remove write access for all the files in a directory. You could cause problems if you used this command:
| chmod 444 * # NEVER use this command |
The reason you should never use the command in the above way is because it implies that you want to set permission to 444 for every type of file, except you maybe do not know what all the files are. If there were any scripts then they would no longer work as you will have removed the execute permission. And, more importantly, directories are also files that would be affected by this command. Directories need execute permission for them to work as directories so if you used "chmod 444 *" then people would no longer be able to read any directory that you created until you switched the execute permission back on. And only the owner can do this or the Unix systems administrator. Fortunately there is another way of using "chmod" that is much safer for removing write access as follows:
| chmod –w * |
What the above command does is to remove write access for everybody for all files. It will not affect the execute permission of any scripts or subdirectories. You can also use this form of the command on single files. Suppose you had created a file that you wanted to run as a script (it needs execute permission for this) then you could set the permission this way:
| chmod 775 myscript |
Or you could do it like this:
| chmod +x myscript |
The second way is probably easier to remember. To find out more about the "chmod" command then use "man chmod".
You should note that using the "chmod" command like "chmod –w" or "chmod +w" uses your "umask" value to mask permissions (this will be explained in the following section). If you wanted to switch on write permission for all files for all users then you would find that "chmod +w *" would probably switch on write permission for yourself (the owner) and your group because for "others" the write permission might be masked. You can still use this method to switch on write for everybody, though, using a letter before the "+" or "-" to say whether it referred to "a" ("all users"), "u" ("user/owner"), "g" ("group") or "o" ("others"). So to switch on "write" for everybody, including "others", you could do it like this:
| chmod a+x * |
…or like this:
| chmod ugo+x * |
umask
"umask" is short for "user mask". It is very much to do with "chmod". If you type in the command "umask" then it should display "002". If it does not then you have a login member you can edit that gets called every time you start a Unix session and you need to add the line "umask 002" to it. The Unix system administrator should also be informed as the default should be 002 for everybody. "umask" "masks" the bits of the file permissions when you create a file for the first time. It stops any utility from switching on that file permission when a file is created. It also gets used to mask permission changes by the "chmod" command when you use it in the form "chmod +w" (with no letter preceding the "+" or "-" sign). It works the same way as "chmod" in that the first digit is for the owner, the second for the owner's group and the third for outsiders. If you think of the rwx characters as binary then "2" is "w". So a umask of 002 masks the "w" permission for people outside your group. So if you used an editor to create a file, for example, that editor might try to make the file readable and writable for everybody by setting the file permission (as explained in the "chmod" section) to rw-rw-rw- . But if you have a umask of 002 then the "w" permission for others is masked and the editor will not be able to switch on that permission. So instead of the permission rw-rw-rw- that is was trying to set, it would end up as rw-rw-r-- and so people outside your group would not be able to edit or overwrite that file.If you have a "umask" of 022 then the "w" permission of the group is masked as well as the "w" permission of outsiders and nobody in your group will be able to edit the file you created. So if you created a program then it would mean that nobody else in your group could edit it and make changes. This is not a good idea if you are all working together on a project so you should, instead, make sure "umask" is set to 002.
You can set "umask" during your Unix session, if you like, but it is normal to have it set to 002 for you by default or to have it in your login member as "umask 002".
file
You probably won't use the "file" command very often. It tells you (or at least makes a guess) what the file type is of a file or multiple files that you specify following the command. It won't know that a program is a program, for example. It will just think it is text. But then all your programs will have the extension ".sas" so you will know anyway. This command is more useful for files that do not have file extensions that tell you the file type.If you try to browse or list binary executable files then it can mess up your terminal window with strange flashing characters and from then on you have to close the window down. If you are unsure about a file and you want to know more about it, then the "file" command is the best and safest way to find out. To list all the file types in a directory then you could use "file *". You can pipe the output to "grep" and then it becomes more useful. Suppose you have a mix of scripts and other files in a directory and you just want a list of the scripts then you could pipe the output to "grep" like this:
| file * | grep ' script' |
This will give you a list with the file name followed by a colon plus the description mentioning the word "script". If you just wanted the file name and nothing else then you could drop the colon and everything after it. There are various ways of doing this and you should know more than one way already after reading this document. Here is a solution using "sed":
| file * | grep ' script' | sed 's/:.*$//' |
"command not found" messages
If you mistype a command such as typing in "gref" when you intended to type in "grep" then you will see a message on your screen something like "bash: gref: command not found". This is to be expected if you have mistyped a command, since the command parser will not guess what you should have typed in and will look for what you actually typed and there is maybe no command that matches. But sometimes you will type in a command that you know exists as being spelled like that (bear in mind that Unix is case sensitive so you must get the case right) but you will get the "command not found" message. It works for another person but does not work for you. This will be explained here. The cause of it is the setting of a system environment variable named PATH (capital letters). PATH has defined to it a list of directories in which to search for commands. If another person has different directories defined to it then they may be able to access commands that you can not. Unix uses this system environment variable to search for commands.To list all your system environment variables then enter the command "env". You may see a lot of these when you do this. They are shown as the name followed by "=" followed by what they are set to. Suppose you just wanted to see what PATH was set to. You could pipe it to grep like this:
| env | grep '^PATH' |
(the "^" sign above is a regular expression special symbol meaning "line beginning with"). That will show you just that line but the more common way to do it would be like this:
| echo $PATH |
Putting the "$" in front of the variable is to refer to its contents and "echo" just displays it on the screen. The "$" for a system environment variable is rather like a "&" for a macro variable. You put the sign in front to refer to its contents. You could also do the same with this:
| echo ${PATH} |
The above is a longer form of the same thing and you would use it if you were following this variable with characters that it would confuse as part of the name of the variable. For example, $PATHXX would not resolve to anything as the variable PATHXX had not been set up but ${PATH}XX would work. Note that these brackets must be "curly" brackets.
Suppose your PATH variable was set differently to other people in your group and so you could not run commands that your group members were running and you wanted it changed so that you could. PATH values are usually set for you by default but you can set your own values as well. It is likely that your group members have reset PATH to a different value in their Unix login member but you should check whether they had done this. This resides in the home directory. If you go there and list out the files, including the "hidden" ones, using "ls" with the "-a" option, you will see a member called ".bashrc". This is the login member you can edit (at most sites you are not allowed to edit this member and are only allowed to edit one called .bashrc_own). You would then include the line that sets PATH the same as your other group members and remove any other lines that do the same. This member only takes effect at login time so next time you logged on then PATH would have the same setting as your group members and you should be able to access the same Unix commands as they do.
Note that the setting of PATH in your login member is not recommended and is to be avoided if at all possible. It is better if everybody in your group gets a suitable setting for PATH by default.
User-defined system environment variables
While on the subject of editing the .bashrc member, it is common practise for people to define their own system environment variables to give meaningful names to project directories they are working on. Here is an example of some lines added to set up these variables:| pk04p=/data/sas/xxx/pr0g/drug/study/inc/dev pk04d=/data/sas/xxx/data/drug/study/inc/der pk04s=/data/sas/xxx/data/drug/study/inc/statexport pk04p pk04d pk04s |
Note that in the above, not only should the variables be set but they should be "exported" as well. This is so that any background sub-sessions are also aware of their settings. You only need to export the variables once after they have been created. If you change their values after that then so long as they have already been exported they will also change for any new sub-processes. Once these are set then you can use them as short-cuts to directories like this:
| cd $pk04p |
You could also use these variables in any other command. For example, you could copy all the programs in one directory to the current directory like this:
| cp -p $pk04p/*.sas . |
"set" command
The "set" command is a shell built in command like "cd" is so if you try to show the "man" pages for it using "man set" then you will have to pick through the output to find the "set" command and its description. You can use the set command to show you all your environment variables using the command with no options in the same way as you would use "env" but its most important use is in controlling your environment. With "set" you can change the way your current shell behaves and even control how your subshells behave. To find out what environment options you have set then use the set command in the form "set -o". Here is what I get when I use it in my Cygwin session on my PC. I have highlighted the line half-way down with "noclobber off" in it and will return to that.| $ set -o allexport off braceexpand on emacs on errexit off errtrace off functrace off hashall on histexpand on history on igncr off ignoreeof off interactive-comments on keyword off monitor on noclobber off noexec off noglob off nolog off notify off nounset off onecmd off physical off pipefail off posix off privileged off verbose off vi off xtrace off |
What "noclobber" does, if set to "on", is to prevent redirection using ">" from overwriting a file if it already exists. I do not want that feature so I use the default which is to have "noclobber" inactive. There are two ways I can activate it. Both are equivalent.
| $ set -o noclobber$ set -C |
Now if I check on this setting I will see that it has changed.
| $ set -o | grep noclobber noclobber on |
If it is active and I want to deactivate it then there are two ways to do it which are the same as the ways I used to activate it except the "-" is changed to "+". I will make the change and check on the "noclobber" setting again.
| $ set +o noclobber$ set +C $ set -o | grep noclobber noclobber off |
If you have "noclobber" active then you might find that some utilities written for you do not work properly as they are trying to overwrite existing files using redirection using ">". If it is a problem then the script programmer might change the script to ensure this option is not in effect using the commands above or they may force the overwrite using ">|" (or ">!" for C shell scripts) instead of ">" but it might be easier for you to reset this option in your own session. You could do this in your login member.
alias
Again, while still on the subject of editing your login member, it is often useful to set up aliases. An "alias" is another name for something. It is different to a system environment variable since you do not refer to its contents using a "$" sign in front. You just use the name instead. Here is an example where the command to run SAS® software version 6 is given the alias name "sas6".| alias sas6='/data/app/sas/sas612/sas' |
Once this is done, then you can use the command like this to run a program under version 6:
| sas6 progname |
To list all the aliases for your session then enter the command "alias".
The use of aliases can cause some confusion. For example, at some Unix sites, "cp" is an alias of "cp –i" and "rm" is an alias of "rm –i". You might like to set these up yourself. The effect in these two cases is to set the "-i" option ("interactive") so that it prompts you for confirmation to make sure a file is not deleted or overwritten by mistake. If you move from one site where "cp" is an alias of "cp –i" and you were not aware of this then you might move to another site and expect to be prompted when you copy a file and are about to overwrite another file, except that the alias does not exist at the other site and so it overwrites it without prompting.
You can easily escape an alias definition and use the raw command by preceding it with an escape character like this "\rm". Another thing you can do is to specifically cancel an alias using the "unalias" command like in the following command. However these aliases must have been defined otherwise you will get an error message.
| unalias rm cp |
You can "unalias" all aliases set up by using the "-a" option like this:
| unalias –a |
Aliases have a very limited scope. You can not "export" an alias like you can a system environment variable.
"sourcing" a list of commands
Once you know how to set up environment variables and aliases, as described above, then you may want to put these in a file and activate them. So maybe you write a script to do this and execute it and then find out that none of your commands were put into effect. This can be puzzling until you realize that when you execute a script, a sub-shell is created and your commands run in that, and when the script finishes, you are back in your own shell and all this is lost. So to activate a list of commands in your current shell you need to "source" it. Your list of commands should be just that, and not be written as a script, and it most certainly must not have the "exit" command in it, otherwise when you "source" it it will end your session when the "exit" command is encountered. Also, it is best to leave it as an ordinary file and not have it executable, like it would be for a script. Sourcing is done using the "." command as shown below, but what you should remember to do is always provide a path name when sourcing, even if it is in the current directory (use "./" as the path name in that case).| . /path-name/command_file . ./command_file # for current directory |
which
You can use the "which" command to find out the location of a script. Suppose somebody has written a script you want to use and you use it and it does not give you the results you were expecting. It could be that a script of the same name exists in another directory and it is picking up that one instead. The directories you have defined to your PATH system environment variable are searched in that order for the script and maybe the script exists in one of those directories that gets searched before the one you want. To find out which script will get called first, use the "which" command and it will tell you the full path name of the script. Here is an example as used on my PC for the script named "contents":| $ which contents /cygdrive/c/spectre/scripts/contents |
Because scripts with the same name in different directories can cause problems sometimes, I wrote a script that you can use named pathscr that will list out all scripts defined to your PATH system environment variable in the order in which they will be accessed. This is what I get when I use that script and grep for "contents". The number you see is the order number of the directory defined to PATH.
| $ pathscr | grep contents contents 8 /cygdrive/c/spectre/scripts contents_cygwin 8 /cygdrive/c/spectre/scripts contentsl 8 /cygdrive/c/spectre/scripts contentsl_cygwin 8 /cygdrive/c/spectre/scripts |
clear
"clear" is used to "clear" your terminal window. It deletes everything being displayed in the window and leaves you with a clear window with the command line prompt at the top.exit
"exit" closes the terminal window when you no longer need it. For "xterm" windows you can also close a window using Cntl-D in the first position of the command prompt.xterm
If your terminal windows have "xterm" as the box description in the window border at the top left (or in the toolbar at the bottom of your screen if the window in minimized) then the command "xterm &" will open up an extra terminal window for you with the current directory the same as the terminal window that you opened it from. You must follow the command with "&" so that it runs as a background task otherwise you will not be able to use the original terminal window simultaneously. When opening a new xterm window, you can customize it if you want to. There is a file you can set up in your home directory named ".Xdefaults" (note that it starts with a period) and you can specify window size and background colours as well as other things. Changing the background colour can make it easier on your eyes if you work as a programmer. This is what is in my own .Xdefaults file. Note that lines starting with "!" mean they have been commented out.| xterm*background: AntiqueWhite xterm*geometry: 81x24 sas*background: wheat !xterm*foreground: black ghostscript*background: white ghostscript*foreground: black !ghostscript*useXPutImage: false !ghostscript*useXSetTile: false !ghostscript*useBackingPixmap: false |
To find out more about customizing xterm windows, do an Internet search on ".Xdefaults".
/usr/sbin/fuser
There is a whole set of utilities especially for Unix systems administrators. They might be powerful utilities that they don't want you to land on by mistake, because you have mistyped another command, so they will never be found in a default PATH assignment and I am not suggesting you change your PATH assignment to make them accessible. But some of these utilities are safe for anybody to use. One of these is the "fuser" utility which is short for "file user". It lives in the /usr/sbin directory. With any command, there is nothing to stop you from invoking it using its full path name. "/usr/sbin/fuser" tells you who is holding a lock on a file. Suppose you wanted to recreate a SAS dataset but it kept failing because somebody was reading the file, then you could find out who was reading it using this command. Suppose you wanted to check on all the SAS datasets in a directory then you could do it like this:| /usr/sbin/fuser –u *.sas7bdat |
If there were any users holding locks then the userids would be listed alongside the file names. To find out the full name of a person from just their userid then use the "finger" command described next.
Note that in the case of "fuser" the list of files and the users holding locks on them are written to standard error and not standard output. It is a simple matter to redirect this to standard output if you want to by following the command with " 2>&1".
finger
"finger" gives you more information about a userid on your Unix system. If the user has multiple terminal windows open then you will get multiple information out. About the most important thing you will want to know is the person's real name. This will be shown whether they are logged on or not. You use it like this:| finger rrash |
sed
"sed" has been mentioned before in this document as a "stream editor" used to substitute a string or a regular expression with nothing. This is the major use of "sed". "awk" is a much better and more powerful stream editor and you should spend more time reading about "awk" than reading about "sed". All you need to know about "sed" is its substitution capabilities and this will be explained further here.You usually "pipe" a stream of information to "sed" and "sed" sends its output to "standard output" which is your terminal. You can, of course, "pipe" its output to another utility if you want to. The general form of using "sed" is like this:
| previous command | sed 's/RE/replacement/' | next command |
The above is for a single substitution (hence the "s" for "substitution" at the start) of a regular expression "RE" with a replacement string "replacement". To replace a regular expression with nothing then it would take the form:
| previous command | sed 's/RE//' | next command |
If you wanted to apply the substitution multiple times or "globally" then you put a "g" at the end like this. "globally" means multiple times in the same line.
| previous command | sed 's/RE//g' | next command |
The "/" used to separate the RE from the replacement could be another character instead. Suppose your RE contained a "/" then you could use this instead:
| previous command | sed 's%RE%%g' | next command |
As mentioned previously, a "regular expression" or "RE" is more than just a string. Some characters have a special meaning. To give some examples, "^" at the beginning means "begins with", "$" at the end means "ends with", "." means "any character", "*" means "zero or more of the previous character". There is more to this that you can read about. If you really did want to search for one of these characters then you have to put an "escape" character "\" in front of it. Note that this slash leans the opposite way to a Unix directory slash.
Here is a "sed" step for removing the full path name complete with slashes from a fully specified file name to just leave the ending such that "/xx/yy/file.ext" will end up as "file.ext":
| sed 's%^.*/%%' |
Here is a "sed" step for removing a colon followed by something or nothing from the end of a string such that "aa:0 and more things" will end up as "aa".
| sed 's/:.*$//' |
If you see examples of "sed" being used, then very often they will be doing one of the two examples above.
You can do a lot more with sed. For example, you can have multiple edits each preceeded by the "-e" option and the pattern you are searching for can be substituted into the replacement string using the "&" symbol. Sometimes you will want to substitute different sections of the pattern you are searching for into the replacement string. You can do this by splitting your RE into bracketed portions using "\(" and "\)" to define each section and then you can substitute each section using "\1", "\2" etc. in the replacement string. This technique was used to add the links in the "updates" page on this web site. You can view the raw "updates" page where you can see this sed command listed in the instructions by clicking on the link below.
updates.html
generating a command file
Here is an example of "sed" and "gawk" working together to generate a list of commands. You can write commands that write commands!In this example, I have some programs I want to run that have the extension ".sas". I want a command that will create a command list that will take each program in turn, will generate the commands to delete its output files and then on the next line run the program using the command "sasb". First of all, let us see what programs are there.
| $ ls t_*.sas t_adv.sas t_adv2.sas t_demog.sas |
Now I see what is there I want to drop the ".sas" extension and add the file extensions of the output files I want to delete, then on a new line, run the program with the "sasb" utility. Here goes:
| $ ls t_*.sas | sed 's%\..*%%' | gawk '{print "rm -f " $0 ".log " $0 ".lst\n" "sasb " $0}' rm -f t_adv.log t_adv.lst sasb t_adv rm -f t_adv2.log t_adv2.lst sasb t_adv2 rm -f t_demog.log t_demog.lst sasb t_demog |
You can see from above that it has generated the commands that I want. I can redirect it to a file and then "source" it to run it. Do you see how easy it is? There is no need to "maintain" a list of commands like this if you know how to extract the list of programs and the ordering of it does not matter. It is easier and better to generate the commands as that way there will be no syntax errors, no spelling mistakes and no missing programs in the list.
vi
"vi" is a text editor that you can be almost certain is installed on the Unix platform where you work. You may find yourself having to use it one day if a better editor is not available. It is most definitely is not a WYSIWYG (What You See Is What You Get) editor. You should not even invoke it unless you have access to documentation about how it works. It has an "insert" mode that you get into by just typing "i". "Esc" gets you out of this mode. When not in "insert" mode then it is in "command" mode and the keyboard letters usually mean something. For example "x" deletes a character, "o" opens a new line below and "O" opens a new line above. To save a file, you type Shift-q to get a ":" prompt and then press "w" to write away the text. To quit, you type Shift-q to give you a command prompt and press "q".I have copied a number of scripts on this web site and put them in my AIX "bin" directory at work using "vi". First, I highlight and copy the script code I am looking at in Internet Explorer so it is in the paste buffer. Next, I invoke "vi" in the directory I want to store the script in using the command in the form "vi scriptname". Next I press "i" to put "vi" into insert mode. Next I click the right mouse button to paste in the code from the buffer. Next I press "Esc" (actually twice to be sure) so I am out of insert mode. Next, I type Shift-q to get the ":" prompt and push "w" to save the code. I then press "q" to quit and close "vi". Lastly, I make the script executable using the command in the form "chmod +x scriptname" and then it is done. It only takes a few seconds.
less
At some stage you are going to run a command to request some information about something and the information you want suddenly appears in your terminal window. This is commonly done for the "man" pages. You scroll down and go past something and then to your surprise you find you are able to scroll up as well. You can scroll up and down the whole length of this information which you find very useful. You find what you were looking for and then think "How do I get out of this?". Welcome to "less" which is a combination of "more" and "vi". "less" is a joke name because it does so much more than "more". You have opened a file in a quite sophisticated browser named "less" without being told about it. Don't worry about this. All you need to know when you first encounter "less" is that if you press the "q" key on your keyboard then you will "quit" and the display that was in your terminal window will appear again. "less" is often used by script writers to give information to the user because the person who wrote the script does not know what your terminal display capabilities are or what editors are available to you to use in read mode. They might use the settings of your EDITOR or VISUAL system environment variables but often these are not set properly. But they can be very sure that "less" will work for you so that is what they use. Just be aware that when you seem to be able to scroll up and down in your terminal windows as much as you want, reading some requested information, then you are very likely in a "less" session and "q" will get you out of it."Less" can do more for you. It is very useful for searching for words, for example. To learn about its capabilities, press the "h" for "help" key.
Conclusion
If you have read this far and are able to put into practise everything you have read in this document, then you have reached the level as a Unix/Linux end-user that could be called "quite competent". I hope you noticed where "piping", "substitution" and "xargs" are used as these are three methods you will use to get the Unix utilities to pass information to each other and so be able to tap the power of Unix. There is more to learn but if you are a programmer then you will maybe never need to use more than is described in this document. There are many other commands. If you are interested in seeing a comprehensive list of Linux commands then refer to this page.If you come to the end of this document hungry for more knowledge then I have written a document called "Writing bash Shell Scripts" that may interest you. But you should only start reading that document if you know the common Unix/Linux commands well and have assimilated all the material in this document. It would prove to be a waste of time unless you have done this.